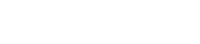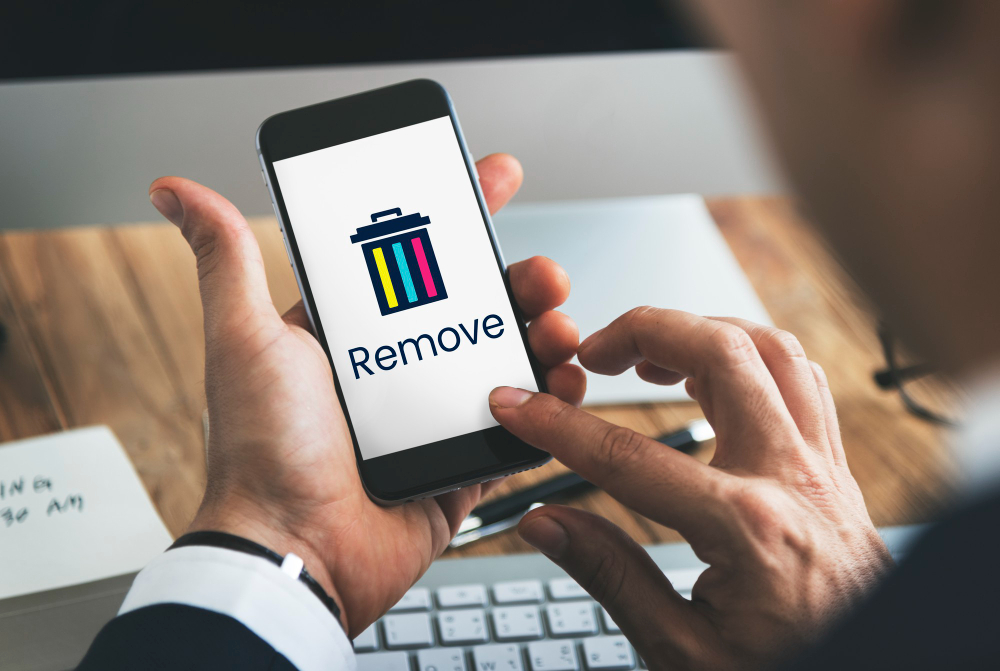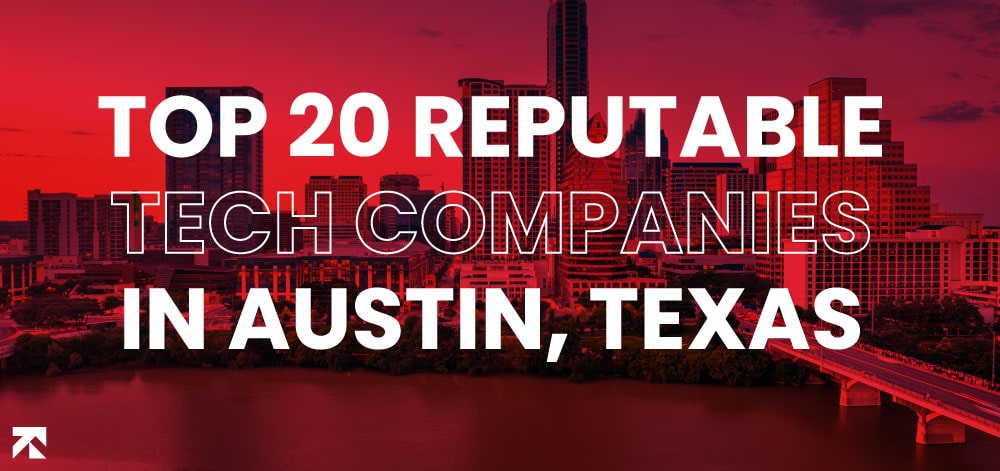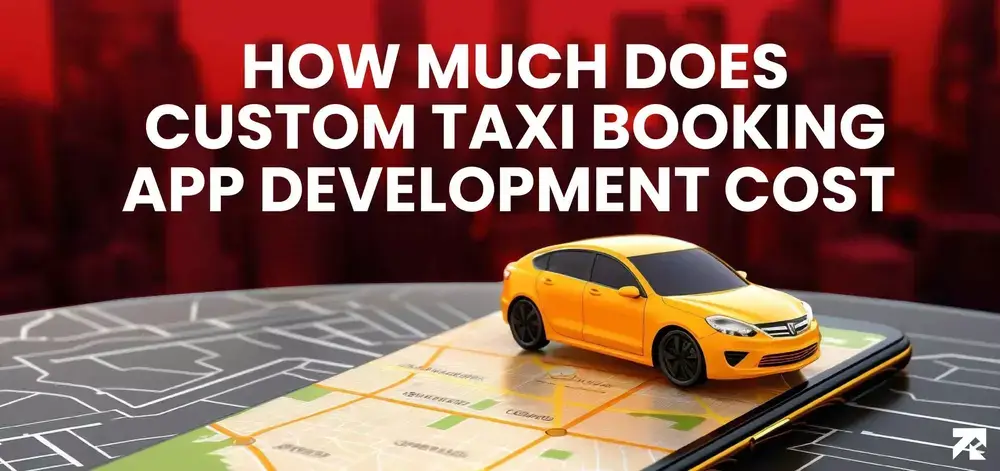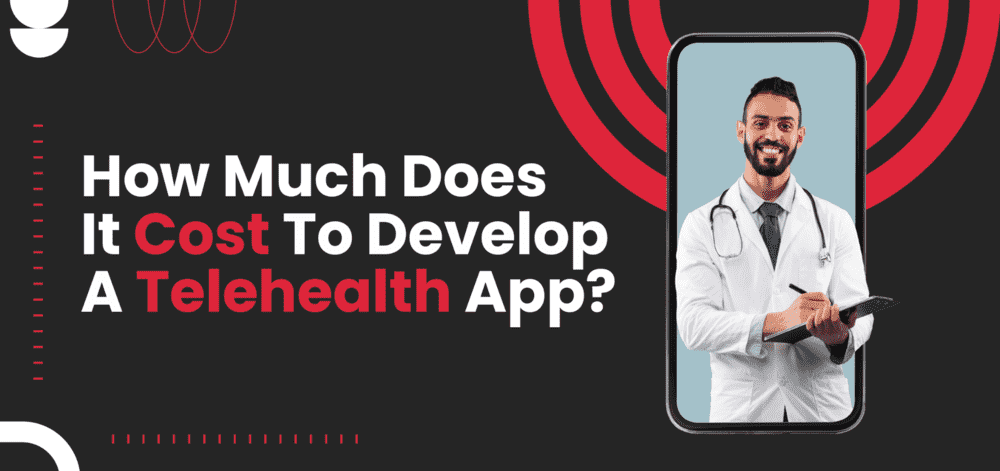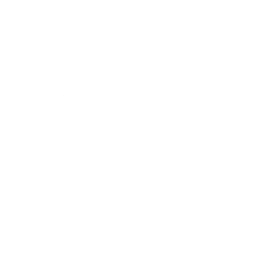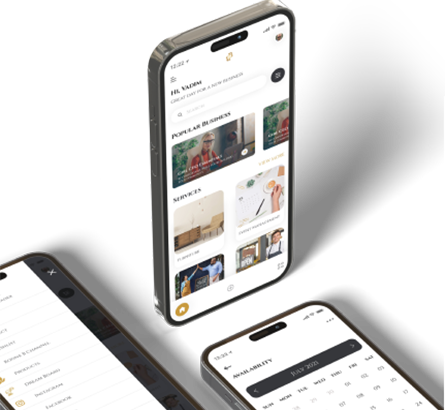Even after clearing app cache and app data on my phone, I still can’t open a new account on some apps. What should I do?
Introduction
In today’s digital age, smartphones have become an integral part of our lives, providing access to a wide range of applications that cater to our various needs. However, there are times when we encounter issues while using these apps. One such problem is the inability to open a new account on some apps, even after clearing the app cache and app data. This article aims to provide you with practical solutions to resolve this frustrating issue and get you up and running in no time.
Understanding the app cache and app data
Before delving into the solutions, it’s essential to understand what app cache and app data are and how they affect the functioning of applications on your phone. The app cache consists of temporary files stored on your device to help the app load faster and provide a smoother user experience. On the other hand, app data includes all the user-specific information, such as login credentials and personalized settings.
Also Read: What Is Finder App On Android
Common reasons why you can’t open a new account
There can be several reasons why you’re unable to open a new account on certain apps, despite clearing the app cache and app data. Here are a few common culprits:
- Outdated app version: Using an outdated version of the app may cause compatibility issues, preventing you from creating a new account.
- Internet connectivity problems: Poor or unstable internet connection can interfere with the account creation process, leading to errors.
- Device-related issues: Your phone’s software or hardware problems can impact app functionality, including account creation.
- Conflicting apps: Certain apps might conflict with the app you’re trying to create an account on, causing unexpected errors.
Troubleshooting steps to resolve the issue
To address the issue of being unable to open a new account on some apps, try the following troubleshooting steps:
1. Update the app
Ensure that the app you’re trying to create an account on is up to date. Developers regularly release updates to fix bugs, improve performance, and enhance compatibility. Open the app store on your device and check for any available updates for the problematic app. Install the update if one is available and then attempt to create the new account again.
2. Check your internet connection
A stable internet connection is crucial for app functionality. Verify that you have a reliable internet connection by opening a web browser and visiting a few websites. If you’re experiencing connectivity issues, try switching between Wi-Fi and mobile data to determine if the problem lies with your network. You can also try connecting to a different Wi-Fi network or contacting your service provider for assistance.
3. Restart your phone
Restarting your phone can often resolve temporary glitches and refresh the device’s system processes. Press and hold the power button on your phone until the restart option appears. Tap on “Restart” and wait for your phone to reboot. Afterward, try opening the app and creating a new account.
4. Clear app cache and data
Clearing the app cache and app data can help eliminate any corrupt files or conflicting settings that may be hindering the account creation process. To clear the app cache and data:
- Go to the “Settings” app on your phone.
- Navigate to the “Apps” or “Applications” section.
- Find the problematic app and tap on it.
- Select “Storage” or “Storage & cache.”
- Tap on “Clear cache” to remove the temporary files.
- If the issue persists, tap on “Clear data” to delete all app data, including your login information. Note that this will log you out of the app.
5. Check for conflicting apps
Sometimes, certain apps on your phone can conflict with the app you’re trying to create an account on. Disable or uninstall any recently installed apps that might be causing the conflict. Restart your phone after removing the conflicting app and try creating the new account again.
6. Contact app support
If none of the above steps resolve the issue, it’s advisable to reach out to the app’s support team. Many apps have dedicated customer support channels where you can report problems and seek assistance. Provide them with detailed information about the issue, including the steps you’ve already taken to troubleshoot, so they can provide you with personalized guidance.
Conclusion
Encountering difficulties while attempting to open a new account on some apps can be frustrating. However, by following the troubleshooting steps outlined in this article, you can overcome these obstacles and successfully create your desired account. Remember to keep your apps updated, check your internet connection, and clear app cache and data regularly to maintain optimal app performance.
FAQs
Q1: Will clearing the app data delete all my app settings?
A1: Yes, clearing the app data will remove all your personalized settings, including login credentials. Make sure you have the necessary information to log back in before proceeding.
Q2: I have a stable internet connection, but I still can’t create a new account. What should I do?
A2: Ensure that the app you’re trying to create an account on doesn’t have any specific system requirements or restrictions. You may also want to try using a different device or contacting the app’s support team for further assistance.
Q3: I’m hesitant to uninstall conflicting apps. Is there an alternative solution?
A3: If you’re unwilling to uninstall conflicting apps, you can try disabling them temporarily to see if it resolves the issue. Open the “Settings” app on your phone, go to “Apps,” find the conflicting app, and select “Disable.”
Q4: How often should I clear app cache and data?
A4: It’s generally recommended to clear app cache and data periodically, especially if you encounter issues with specific apps. However, keep in mind that clearing data will log you out of the app and erase personalized settings.
Q5: What should I include in my communication with the app’s support team?
A5: When contacting the app’s support team, provide them with a detailed description of the issue, the steps you’ve taken to troubleshoot, and any error messages or codes you’ve encountered. This information will help them assist you more effectively.