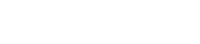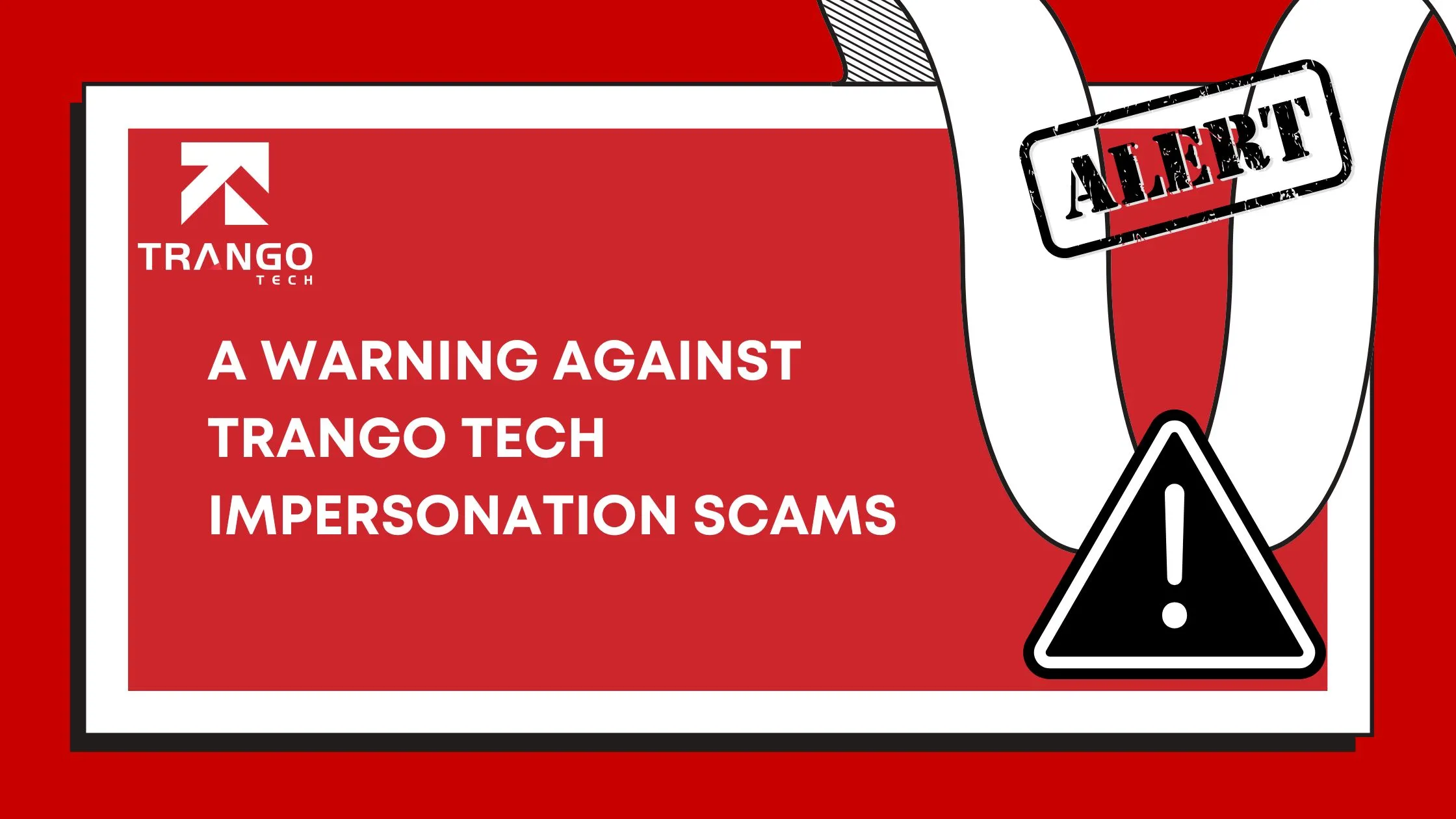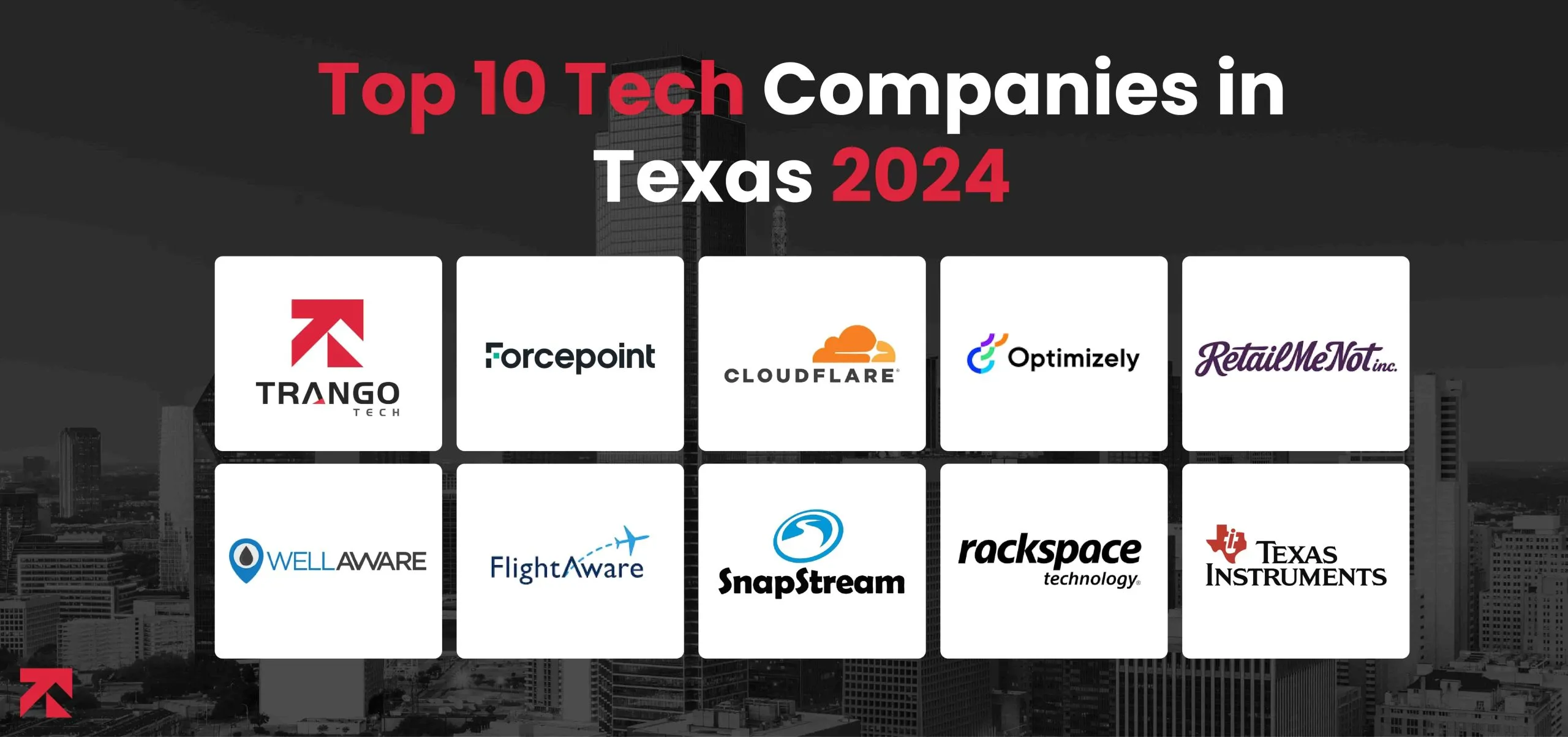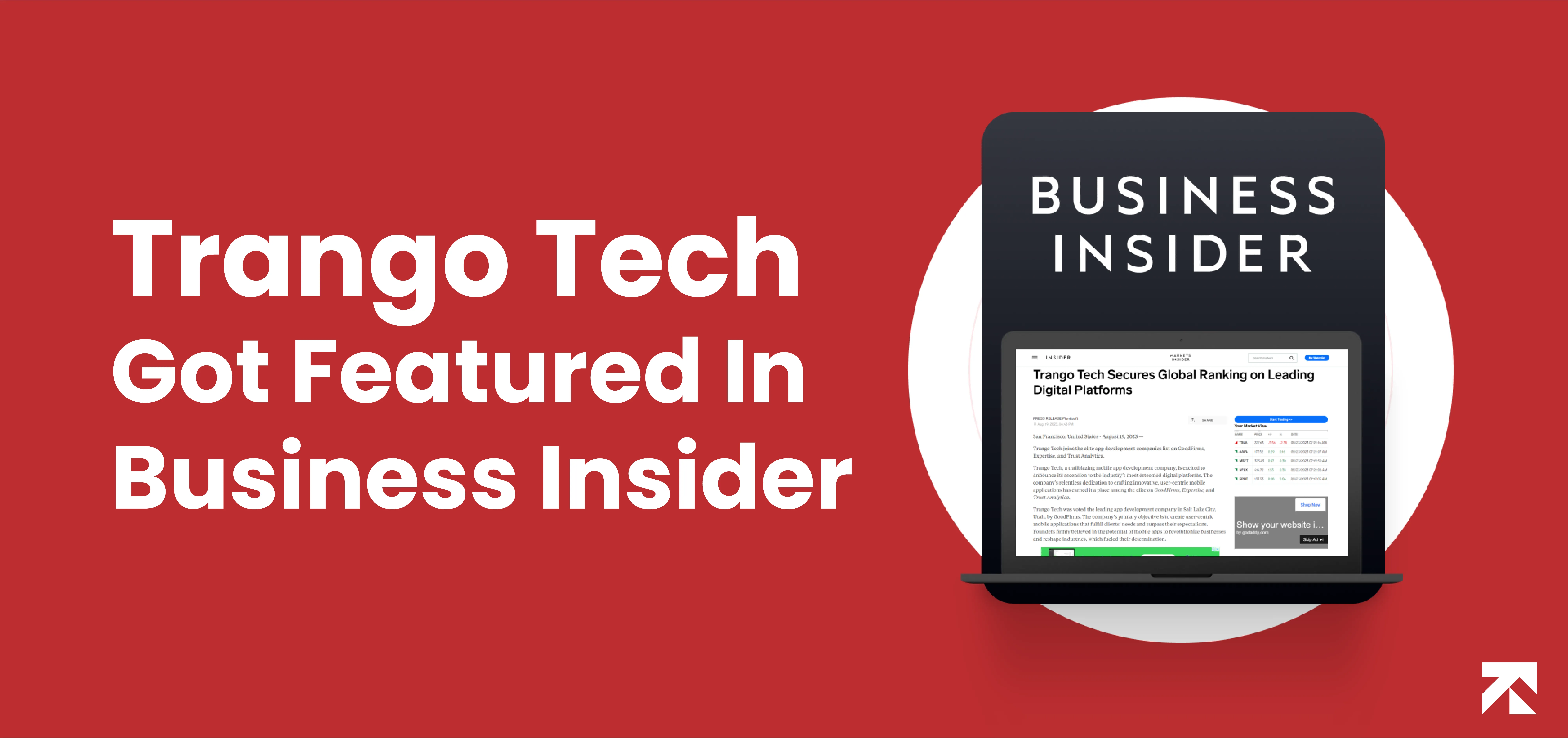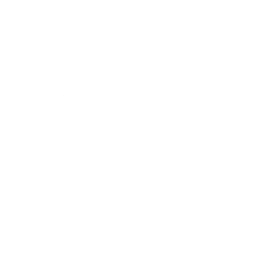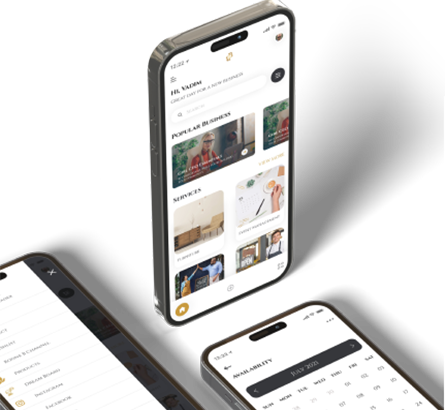In today’s digital age, transferring data between devices has become a common necessity. Whether you want to share files, images, or videos, having a seamless and efficient method to transfer data is essential. One popular way to achieve this is by using WiFi connectivity on Android devices. In this article, we will explore how to transfer data between two phones through WiFi in an Android app, step by step.
1. Introduction
In this digital era, where smartphones are an integral part of our lives, transferring data seamlessly between devices is crucial. WiFi provides a fast and reliable method to achieve this, allowing users to transfer files, photos, and other content effortlessly. By developing an Android app that utilizes WiFi connectivity, users can enjoy a convenient way to share data between their phones.
2. Setting Up the Android App
To get started with developing an Android app for data transfer, follow these steps:
Step 1 – Create a New Android Project
- Open Android Studio.
- Click on “Start a new Android Studio project.”
- Enter the required details like project name, package name, and choose the minimum SDK version.
- Click “Finish” to create the project.
Step 2 – Design the User Interface
- Open the XML layout file for your app’s main activity.
- Design the layout with appropriate views, buttons, and other UI elements.
- Ensure the user interface is intuitive and user-friendly.
3. Establishing WiFi Connectivity
To enable WiFi connectivity for data transfer between two phones, follow these steps:
Step 1 – Request WiFi Permissions
- Open the AndroidManifest.xml file.
- Add the necessary permissions for accessing WiFi capabilities.
- Request runtime permissions from the user to access WiFi.
Step 2 – Enable WiFi and Discover Devices
- In the main activity, enable WiFi programmatically.
- Scan for available WiFi networks.
- Display the list of available devices to the user.
4. Creating the Data Transfer Functionality
To implement the data transfer functionality between two phones, follow these steps:
Step 1 – Establish Connection Between Devices
- Allow users to select the desired device from the available devices list.
- Establish a connection between the two devices using WiFi Direct or socket programming.
Step 2 – Implement Data Transfer Methods
- Create methods for sending and receiving data over the established connection.
- Utilize protocols like TCP/IP or UDP for efficient data transfer.
- Handle data encryption and decryption for enhanced security.
5. Testing and Troubleshooting
After implementing the data transfer functionality, it is crucial to thoroughly test and troubleshoot the app. Follow these steps:
Step 1 – Test Data Transfer
- Run the app on two Android devices.
- Verify that the devices can establish a connection and transfer data successfully.
- Test different file types and sizes to ensure compatibility.
Step 2 – Handle Errors and Exceptions
- Implement error handling mechanisms to deal with connectivity issues.
- Display appropriate error messages to the user for troubleshooting.
6. Enhancing the User Experience
To provide an exceptional user experience while transferring data between phones, consider the following:
Step 1 – Implement Progress Indicators
- Display progress indicators to show the transfer status.
- Show the estimated time remaining for larger file transfers.
Step 2 – Add File Management Features
- Allow users to browse and select specific files or folders for transfer.
- Implement file compression and decompression to reduce transfer time.
7. Ensuring Security and Privacy
When transferring data between phones, it is crucial to prioritize security and privacy. Follow these steps to ensure data protection:
Step 1 – Implement Encryption
- Utilize encryption algorithms to secure the transferred data.
- Encrypt sensitive files or information before initiating the transfer.
Step 2 – Authenticate Devices
- Implement device authentication mechanisms to prevent unauthorized access.
- Utilize secure protocols for device pairing and verification.
8. Conclusion
Transferring data between two phones through WiFi in an Android app provides a convenient and efficient method for users to share files and other content. By following the steps outlined in this article, you can create an app that enables seamless data transfer while ensuring security and an enhanced user experience.
FAQs
- Q: Can I transfer data between different Android versions? A: Yes, as long as both devices support WiFi connectivity, data transfer can be achieved regardless of the Android version.
- Q: Is it possible to transfer large files through WiFi? A: Yes, WiFi allows the transfer of large files with faster speeds compared to other methods like Bluetooth.
- Q: Can I transfer data between an Android phone and an iPhone? A: No, the method described in this article is specific to transferring data between two Android phones.
- Q: Is it necessary for both phones to be connected to the same WiFi network? A: No, WiFi Direct allows devices to connect directly without relying on a shared network.
- Q: Are there any limitations on the file types that can be transferred? A: In general, any file type can be transferred through WiFi, including documents, images, videos, and more.