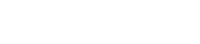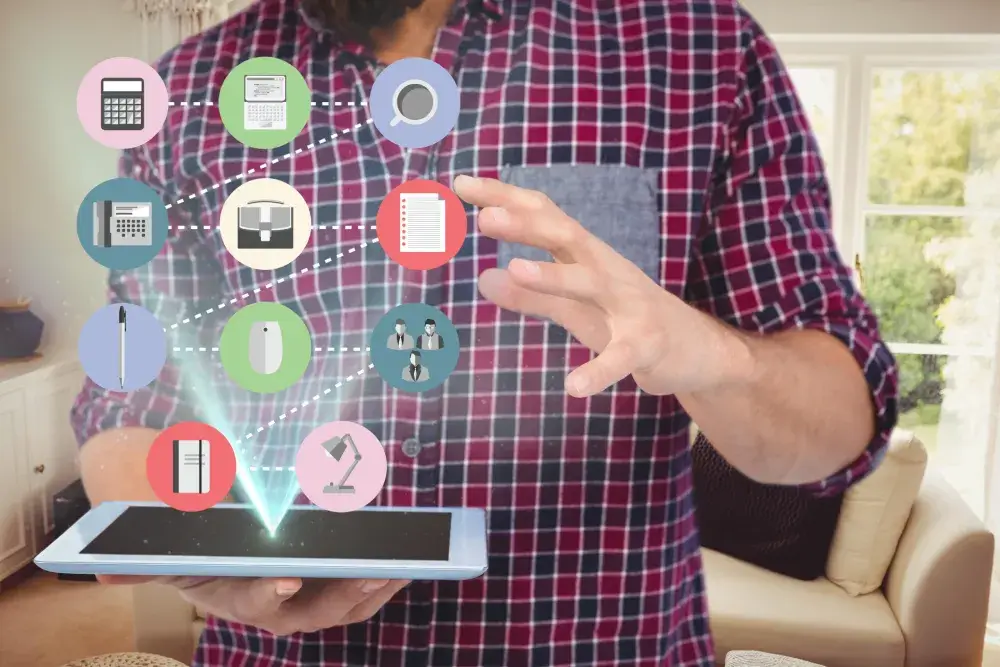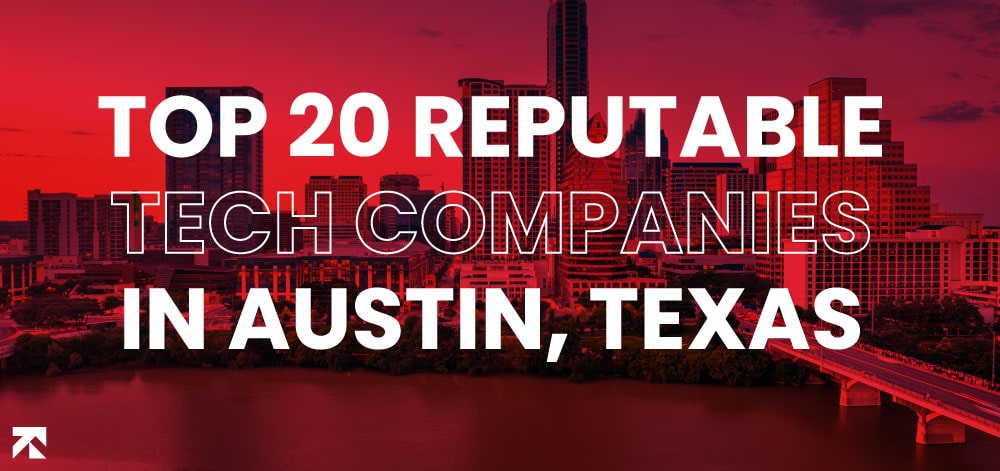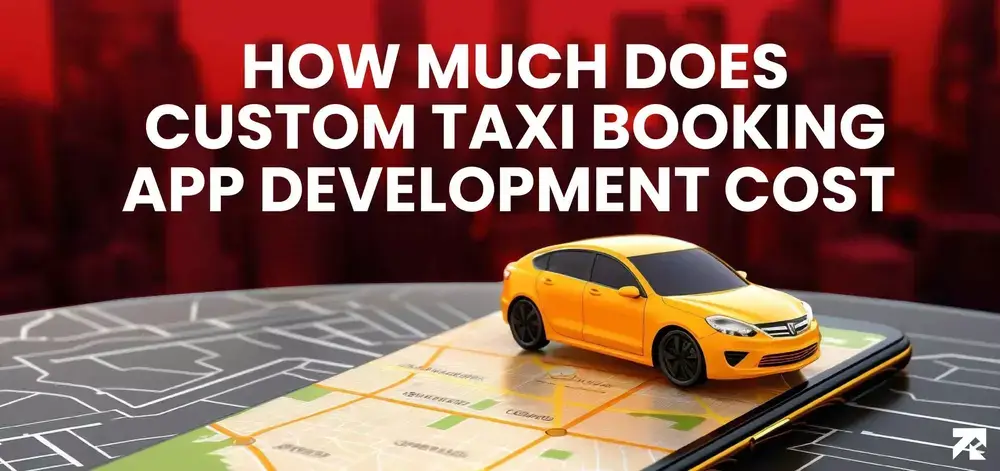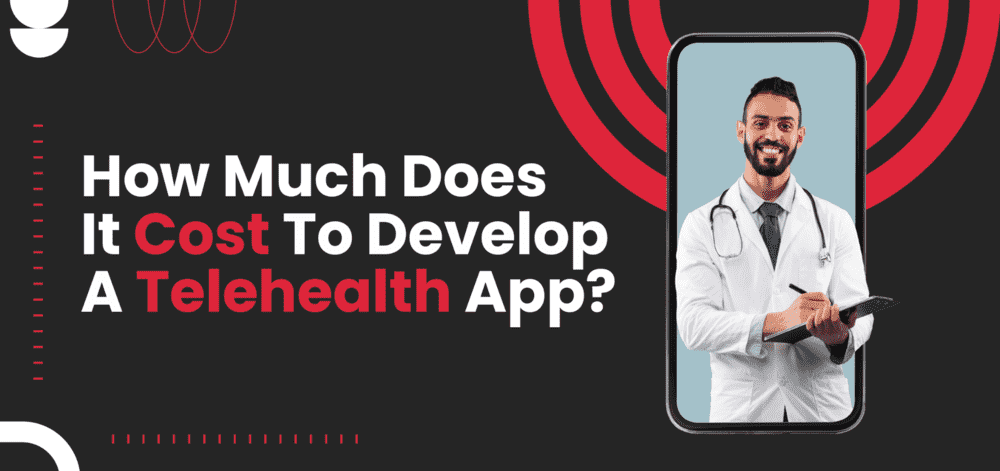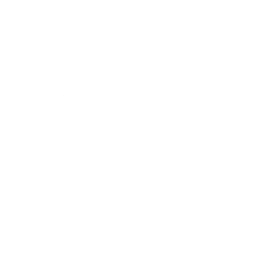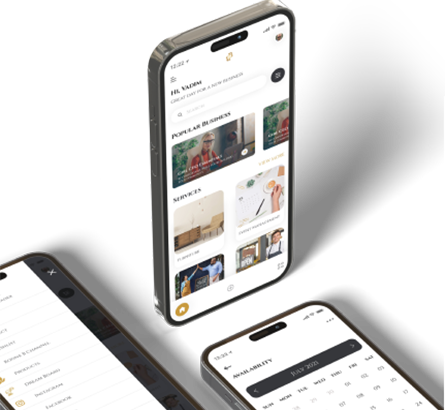Introduction
WebEx is a widely used platform for conducting online meetings, enabling teams and individuals to collaborate seamlessly regardless of their physical location. When participating in a WebEx meeting, it is common to have the need to access and use other applications simultaneously without disrupting the meeting attendance.
Such complexity require a professional mobile app development company so it’s better to know how to select the best one.
In this article, we will explore how to use the split screen feature in WebEx meetings to run another app without affecting the attendance.
Understanding WebEx Meetings
WebEx meetings provide a virtual space for participants to connect, communicate, and collaborate. These meetings offer various features such as audio and video conferencing, screen sharing, and document collaboration. The platform is designed to enhance productivity and ensure effective communication among participants.
The Importance of Multi-Tasking during Meetings
In today’s fast-paced world, multitasking has become essential for many professionals. During meetings, it is often necessary to access and use other applications to reference information, take notes, or complete tasks concurrently. This helps individuals stay organized and make the most of their time while actively participating in the meeting. Talking about multitasking, it’s nice to know the number of amazing apps you can have for your iPhone if you’re a user!
Utilizing Split Screen for Multi-Tasking
WebEx understands the need for multitasking and provides a convenient split screen feature. This feature allows participants to run another app alongside the WebEx meeting window, enabling them to access different applications without interrupting the meeting or losing focus on the discussion.
Steps to Use Split Screen in WebEx Meetings
To use the split screen feature in WebEx meetings, follow these simple steps:
- Launch the WebEx meeting on your device.
- Once the meeting window is open, navigate to the app or program you wish to run simultaneously.
- Depending on your device and operating system, use the appropriate method to activate split screen mode.
- Arrange the WebEx meeting window and the desired app on the split screen.
- You can now seamlessly switch between the WebEx meeting and the other app, interacting with both without affecting the attendance.
Benefits of Using Split Screen
The ability to use split screen in WebEx meetings offers several benefits:
- Enhanced productivity: With split screen, participants can perform multiple tasks simultaneously, improving overall productivity during meetings.
- Efficient information retrieval: Running another app alongside the meeting window allows easy access to relevant information, documents, or resources.
- Seamless collaboration: Participants can quickly share information or insights from other applications while actively engaging in the meeting.
- Flexibility and customization: Split screen empowers individuals to tailor their meeting experience by choosing the apps they need to run alongside WebEx.
Considerations and Limitations
While the split screen feature in WebEx meetings is highly useful, there are a few considerations and limitations to keep in mind:
- Screen size and resolution: Smaller screens or lower resolutions may limit the usability of split screen mode.
- App compatibility: Some apps may not support split screen functionality, and compatibility can vary across different devices and operating systems.
- Distraction management: Participants should be mindful of maintaining focus and avoiding excessive distractions when using the split screen feature.
Conclusion
The split screen feature in WebEx meetings provides a valuable solution for individuals who need to multitask during meetings without affecting their attendance. By following a few simple steps, participants can run another app alongside the WebEx meeting window, enabling seamless collaboration and enhanced productivity. Embracing the split screen functionality can significantly improve the efficiency of online meetings and empower participants to make the most of their time.
FAQs
Can I use split screen on WebEx meetings with any device?
Yes, split screen functionality is available on various devices, including smartphones, tablets, and computers. However, compatibility may vary depending on the device and operating system.
Are there any limitations to using split screen in WebEx meetings?
While split screen is a useful feature, smaller screens or lower resolutions may impact its usability. Additionally, certain apps may not support split screen functionality.
Does split screen affect the quality of the WebEx meeting?
No, split screen does not affect the quality of the meeting. WebEx is designed to ensure smooth communication and collaboration even when using split screen.
Can I switch between the WebEx meeting and the other app easily?
Yes, you can seamlessly switch between the WebEx meeting and the other app running in split screen mode, allowing you to engage in both simultaneously.
What are some popular apps that can be used in split screen during WebEx meetings?
Common apps used in split screen alongside WebEx include note-taking applications, email clients, project management tools, and document editors.