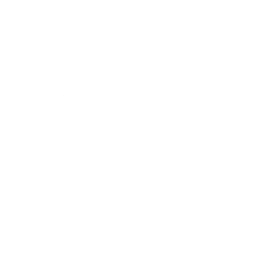admin
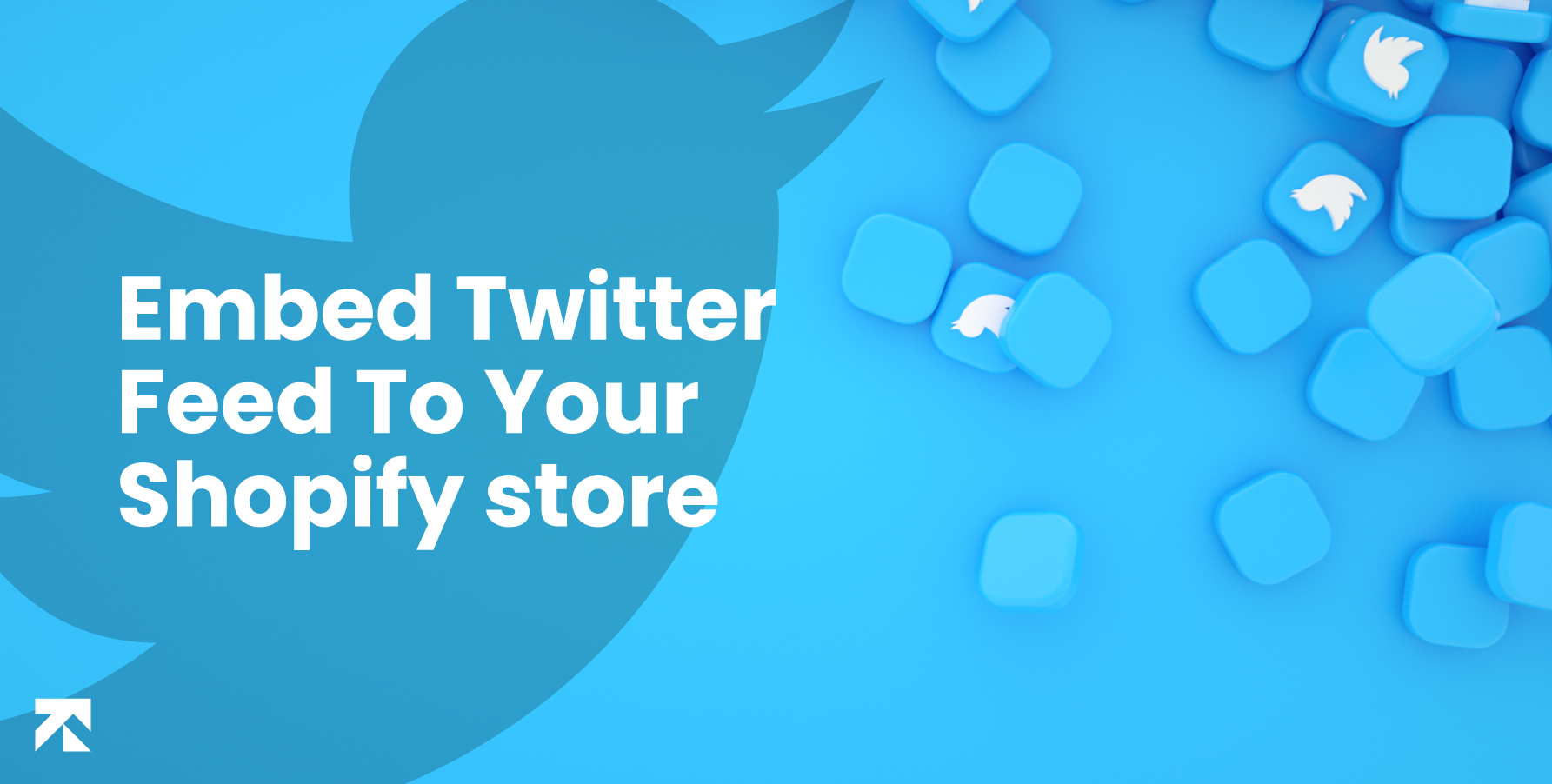
Twitter is one of the leading social media websites, boasting over 350 million monthly users. Businesses are now integrating Twitter feed to Shopify websites to improve bounce rate, increase user on-site time, and keep visitors engaged. Adding Twitter feed to Shopify also helps businesses create a cohesive brand identity and allows visitors to check out and stay up-to-date on all their social activities. It’s also a good way for businesses to freshen up their websites and keep it relevant and engaging. That’s all great, but how do you actually add a Twitter feed to Shopify website?
It’s actually a two-part process to add a twitter feed too Shopify:
Part 1: Access the embed code from your Twitter account settings.
Part 2: Copy and paste the embed code onto your Shopify website.
NOTE: Surface level knowledge of HTML is necessary to complete this process without any hindrances. If you don’t meet this criterion, please get in touch with a Shopify Store Development Company so they can add the twitter feed app to shopify for you, as well as a wide range of other Shopify apps.
You may begin by firstly logging into your Twitter handle. Once you’ve successfully logged in, click on your avatar, find the option Settings and Privacy in the dropdown, and proceed ahead by clicking on it.
Once the Settings and Privacy menu has opened, locate the Widget menu which can be found on the left hand side of the menu. Once you’ve found it, proceed ahead by clicking on it.
Once the widget option has been selected, you will be faced with a message saying “Embedded timelines can no longer be managed through account settings on twitter.com. Going forward, you must configure your embeds on publish.twitter.com”. To proceed ahead, click on the “publish.twitter.com” link.
Note: If you don’t know how to create a new widget, please click on the “learn more” button, which can be found next to the publish.twitter.com link, and follow Twitter’s instruction word-for-word.
Once completed, you’ll find yourself facing a pop up box with an embed code. Copy this code and save it for later steps. If you want to embed multiple tweets or a Twitter timeline, click on the “Embed a Timeline” button. You can then customize the settings of your embedded timeline, such as the number of tweets to show, the theme color, and the dimensions of the embedded timeline.
Now that you have your code safe and sound, switch over to Shopify and log into your account. Once you’ve successfully logged in, look over to the menu on the left hand side on your screen. Locate the Online Store option, click on it, followed by clicking the Themes button to open the Themes menu.
Once the Shopify Themes menu is open, locate and select the theme you want to embed your Twitter feed to. Once selected, click on the Actions button, which can be found next to the Theme name, to be prompted with a drop down menu. Locate the Edit Code button in the drop down and click on it.
After successfully clicking on the Edit Code button, you will have opened the Layout Directory. Within the Layout Directory, look for a file named theme.liquid and click on it to proceed ahead.
Now, you should be greeted by a series of codes that define the layout of your Shopify website. Choose a spot which is a nice view without obstructing the user experience of your Shopify website visitors. For example, you can put it under the tag.
Now all that’s left to do is copying the code you saved earlier in Step 3 and pasting it into the Twitter file.
Once done, all that’s remaining is to simply save the changes you made by clicking on the Save option. And Voila! You’ve successfully added a Twitter feed to Shopify store or website.
Also, thanks to Twitter x Shopify Partnership, Shopify merchants in the US now have a convenient way to utilize Twitter to drive sales, with a simple and quick method for adding a Twitter feed to their store.
In this blog, you learned about the benefits of adding a Twitter feed to Shopify for your brand, which include engaging your site visitors, gaining new followers on twitter, providing social proof for your store, encouraging customer engagement with your brand, and more. As well as 10 simple steps you can follow to add your Twitter live feed onto your Shopify store.